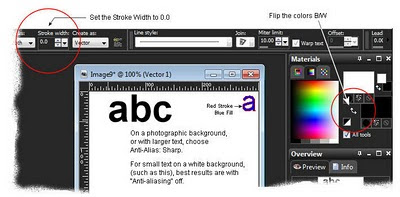Review: TeamViewer allows you to remote control any PC on the Internet with a super-easy-to-use program that works through all routers and firewalls. Free for personal use; inexpensive for business use.
Sometimes it is nice to remote-control someone else's PC. I was on a call with a friend and he wanted me to see what was on his screen. I downloaded and ran TeamViewer and 20 seconds later, I was looking at his computer.
Another good example might be tech-support for a family member, again, in 20 seconds, you can see what they are seeing (and if needed, control their mouse and keyboard). Finally, you can use it to reach your home computer from the office.
The Product:
All-in-one TeamViewer Full Version
www.TeamViewer.com
Free for personal use

- Team Viewer can remotely control any PC anywhere on the Internet
- No installation is required
- A novice can start a session in about 60 seconds
- It works through all Firewalls and Routers!
- It works with any screen resolution
- Transmissions are encrypted
- It is fast, easy and free for non-commercial users
The Design:

To use the software, both sides of the connection need to run the program (a single executable, about 2MB). For a quick, one-time session, double-click the downloaded program and click "RUN".
Then decide if you are going to host the session or if you want to connect to another person's session.
If you are hosting a session (you as the presenter), the system generates a session-ID and password. Via Email or over the phone, tell the other person(s) the codes, which they type into their program. When they click Connect, they immediately see your screen and can have control of the mouse and keyboard. With a click, the session can be flipped around, making you the presenter. All of this works easily and transparently.
Detailed Steps:
These instructions probably appear more involved than they really are.
Be aware when you start the program, you can choose to install the software or you can simply "run" it. Use "Run" for those one-time connections; use Install if you frequently need to connect to the same machine.
1. Download the TeamViewer program.
a. Goto
www.TeamViewer.com; click the download tab.
b. Download "
All-in-one: TeamViewer Full Version".
(Both sides of the connection need to download this same software)
c. Save the file (
TeamViewer_Setup.exe) to the desktop or other known location.
(If you are setting this up for a student or parent and they would never need to remote-control your computer, they can download the "TeamViewer QuickSupport", which runs immediately, again without installation, and does not require administrative rights to run.)
2. Double-click "TeamViewer_Setup.exe" and choose RUN if you want a quick, one-time connection with the other person.
Note: Although the program is called "_Setup.exe", it does not "have to be" installed, see below.
a. Windows 7 and Vista will prompt for permission; look on your task bar for permission.
b. When prompted to "Install or Run," most should click RUN.
 If you plan on using the program often, consider installing and setting up more advanced options. You must 'install' if you need to connect to your machine unattended. However, for occasional remote-control sessions, the RUN option will work well.
3. The login screen appears next:
If you plan on using the program often, consider installing and setting up more advanced options. You must 'install' if you need to connect to your machine unattended. However, for occasional remote-control sessions, the RUN option will work well.
3. The login screen appears next:
It is split into two halves:

Decision:
- If you are trying to remote-control someone else's computer, have them tell you their semi-permanent Session ID. You type their session ID in the ID box and click "Connect to Partner". You will be prompted for their password.
- If you want the other person to remote-control your computer, tell them your Session-ID and password, as displayed on the left of the screen.
4. You are connected and you should see their screen. You are done!
Do this: On the top tool-bar banner-menu, click "View, Show Remote Cursor" (so you can see their mouse move). I've noticed when you click any of the banner-menus, the session temporarily disconnects; click "Connect" to re-connect.
If you are the person being remote-controlled, your wallpaper will turn gray (as an indication your computer is being remotely controlled) and there is a pop-up window on the bottom-right of your screen, showing the status of the connection.
While Remote Controlling:
You can see and click anywhere on the other person's screen and you have full keyboard and mouse control. If the remote person moves the mouse at the same time as you, they win all conflicts.
One-time per session you will see a small nag screen offering to buy the product. The software is unabashedly free for personal use, but they want to remind you of this. The nag does not cause undue problems.
Other Features:
Without getting into details, you can upload and download files directly to their computer, choosing any directory. And it almost goes without saying, you can launch their copy of Windows Explorer and copy, move and delete files on the remote machine, as if you were there.

While on the Road - Connect to Home
If you install the full client (as opposed to Run-only), you can reach your computer while traveling. As long as your computer is on and you know the Session-ID and password, you can make an unattended connection to your own computer.
In summary:
This is a slick program and is better than previous software that I've used (including VNC and Ultra-VNC). It works over Port 80, passing through TeamViewer servers, and this is how it can tunnel through firewalls.
For personal use, it is free. For commercial use, see their website for costs. If you pay for a license, it is a one-time, perpetual license with all new versions and you can use it for presentations, demos, technical support, etc.
































 There are many different versions of UNIX, although they share common similarities. The most popular varieties of UNIX are Sun Solaris, GNU/Linux, and MacOS X.
There are many different versions of UNIX, although they share common similarities. The most popular varieties of UNIX are Sun Solaris, GNU/Linux, and MacOS X.