Windows 7 and PSP have not been friends. Earlier PaintShopPro Photo Versions 11, 12 and 12.50 had "white screens of death." Although these can be resolved (see previous articles, listed at the end of this posting), I decided to quit fooling around and upgraded to x3. This post briefly describes the software and my experiences.
Corel PaintShop Pro X3 "PSP"
Cost New: $70 to 80.00
Upgrade Cost: $50.00
Upgrade Cost from 12.x series: $25.00

Overall Impression:

The default editor workspace features a gray work-area so it does not compete with your photographs. It includes standard tools, such as dodge, burn, soften, straighten, contrast and color adjustments. Wizards include red-eye, blemish-removers and other such tools. Most everything works intuitively.
If you are in full-editor mode (the default view), layers and groupings are supported, with merging and blending between layers. Each layer can be vector or pixel-based. As with all editors of this caliber, learning how to use these takes some practice.
The Express-Lab that actually is useful: Pick a folder or memory card and all the photos appear in a list. You can quickly crop, adjust or discard the photos without bothering to individually edit each picture. There is also an "Organizer" which displays thumbnails and allows you to annotate and group photographs into categories; I admittedly have not used this feature.
PSP is weak in certain areas:
Although that was a lengthy negative-list, I cannot help but brag about how nice the program is to use. Almost all of the wizard-like features are easy and straight-forward. You will have no problems with blemish and red-eye removers, and other such tools. Red-eye tool also works with dog and cat eyes.
The masking features, background removers, and the people-remover (Carver), are a hoot to use. The program comes with a "thinify." However, with that said, I don't require these features with the work I usually do.
With the fancy tools aside, I spend a vast majority of my time editing illustrations manually, using the standard run-of-the-mill editing tools. I find that PSP is a capable product and it gets the work done.
Typically, my illustrations are a mixture of Raster and Vector-based layers in all of my illustrations. Because some of the tools are nuisance to get to, I always build a custom toolbar, putting my most common, out-of-the-way tools at my finger tips. Here is an illustration of the new toolbar; this has really made the program a joy to use:

Conclusions:
I have liked PSP for years and now use it exclusively. Almost all of the editing in this blog has been done with one version or PSP or another. For example, the DC-3 airplane illustrations in this blog are from plastic model advertisements, where I've manipulated the backgrounds, adding text, clouds, blurred props, deckled edges, etc.
It has been frustrating to get the software to run on newer Microsoft operating systems (the jump from XP to Vista was particularly traumatic). Starting with Windows Vista, Corel has come out with a series of paid upgrades (abandoning WordPerfect's long history of issuing free maintenance releases). So far the price has been tolerable, with most "technical" upgrades costing $25.00.
To get this $25 technical upgrade price, I had to call Corel's 800 sales line and plead with them, using this legitimate excuse: "You said 12.5 would fix all of my problems; it didn't and I am still am still fighting this (see this link: 12.5 White Screen of Death)... can I get this for free?" This plea works if you are within 90 days of a purchase, outside of that, you will have to pay, but $25 wasn't horrible.
If you are buying for the first time, it is often on sale for $70; still a bargain for what this program offers. Full retail has crept up to $100, which is a cause for concern. If you already own the product, pay the upgrade fees, keeping the software current -- consider it as maintenance.
The X3 version has incremental improvements over 12.x, and this initial review shows it working (more) properly in Windows 7. Even with two paid upgrades in the past 4 months, I am still pleased and am not having any serious problems. The editor solves real needs and does real editing work, despite my negative comments. Would I like to use a program like Photoshop? Of course, but I'm also cheap.
Hopefully, future maintenance will be actual updates rather than under the guise of a new version. With normal maintenance releases, the product will have a chance to mature and won't feel as rushed.
Corel PaintShop Pro X3 "PSP"
Cost New: $70 to 80.00
Upgrade Cost: $50.00
Upgrade Cost from 12.x series: $25.00

Overall Impression:
- A very capable and affordable photo editor; which for the most part looks and feels the same as the 12.x versions
- Not quite Photoshop, but close and a lot cheaper
- There are probably a hundred different editing tools
- I use this for all of my photo and illustration editing
- Supports multi-core processors
- SmartCarver / cut objects from background is now built in
- Windows 7 compatible (finally)
- Express-Lab for quickly editing multiple photographs
- Better RAW support
- Text editing now happens directly on the image (a minor change)

The default editor workspace features a gray work-area so it does not compete with your photographs. It includes standard tools, such as dodge, burn, soften, straighten, contrast and color adjustments. Wizards include red-eye, blemish-removers and other such tools. Most everything works intuitively.
If you are in full-editor mode (the default view), layers and groupings are supported, with merging and blending between layers. Each layer can be vector or pixel-based. As with all editors of this caliber, learning how to use these takes some practice.
The Express-Lab that actually is useful: Pick a folder or memory card and all the photos appear in a list. You can quickly crop, adjust or discard the photos without bothering to individually edit each picture. There is also an "Organizer" which displays thumbnails and allows you to annotate and group photographs into categories; I admittedly have not used this feature.
PSP is weak in certain areas:
- There are rectangular, irregular, and 'magic-wand' selection tools, but no round-selection or diagonal-selection tools. You cannot rotate a selection-tool without rotating the pixels underneath.
- The magic wand tool (for irregular selections, usually to pull a subject off the background) is challenging to use and I have mixed results. But, in the same breath, I've never been happy with other vendor's magic-wand selectors either.
 Although the program supports graduated (gradient) fills, I failed every time I've wanted to use them. To begin, the setting is hidden in the Materials pallet and it seems to ignore all foreground and background color selections. I may have to read the online help.
Although the program supports graduated (gradient) fills, I failed every time I've wanted to use them. To begin, the setting is hidden in the Materials pallet and it seems to ignore all foreground and background color selections. I may have to read the online help.
- PSP treats Text differently than I'm used to and frankly, it is a bit weird -- but workable. For most illustrations, I follow these steps for the best-quality text:
See this keyliner article: PSP Fuzzy Text
The drawback is as soon as you are done with the text, you have to flip the fore/back colors back. Click image for larger view, Back to return. These images have been compressed for this blog.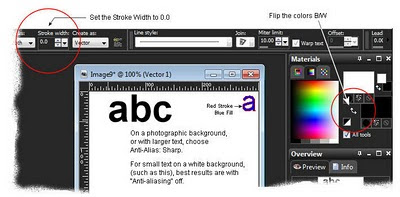
- With versions 10 through 13, I still see an occasional bug where (typically the line-draw tool) is selected, but it does not work. Click another tool, and back, and the tool springs to life. This happens infrequently, but is noticeable. I keep hoping this anomaly will get fixed.
- Occasionally, the editor hangs with a "white-screen of death". See related Keyliner articles below for a suggested fix. I no longer have this problem.
- In an unrelated problem, new users will get frustrated when other tools appear to stop working (this is different than the bullet-point above). This is not a bug. If you have an area highlighted, all tools only work within that marquee. If you attempt to use a tool elsewhere, the tool "hesitates" and will not work. De-select the other area (which may not be visible if you have scrolled); then everything will work -- but all new users struggle with this. The "hesitation," which you can almost feel in the mouse, is actually a nice feature and it is your clue to look for a lasso. Press ctrl-D to de-highlight.
- If you have technical problems, Corel's support site is weak, with few technical details. For example, the issues I had with version 11/12 and Vista were never adequately explained and ultimately, I had to talk with at techie to get the real answer. Their search-engine is flawed. This may explain why my previous post garners several hundred hits a month.
Although that was a lengthy negative-list, I cannot help but brag about how nice the program is to use. Almost all of the wizard-like features are easy and straight-forward. You will have no problems with blemish and red-eye removers, and other such tools. Red-eye tool also works with dog and cat eyes.
The masking features, background removers, and the people-remover (Carver), are a hoot to use. The program comes with a "thinify." However, with that said, I don't require these features with the work I usually do.
With the fancy tools aside, I spend a vast majority of my time editing illustrations manually, using the standard run-of-the-mill editing tools. I find that PSP is a capable product and it gets the work done.
Typically, my illustrations are a mixture of Raster and Vector-based layers in all of my illustrations. Because some of the tools are nuisance to get to, I always build a custom toolbar, putting my most common, out-of-the-way tools at my finger tips. Here is an illustration of the new toolbar; this has really made the program a joy to use:

Conclusions:
I have liked PSP for years and now use it exclusively. Almost all of the editing in this blog has been done with one version or PSP or another. For example, the DC-3 airplane illustrations in this blog are from plastic model advertisements, where I've manipulated the backgrounds, adding text, clouds, blurred props, deckled edges, etc.
It has been frustrating to get the software to run on newer Microsoft operating systems (the jump from XP to Vista was particularly traumatic). Starting with Windows Vista, Corel has come out with a series of paid upgrades (abandoning WordPerfect's long history of issuing free maintenance releases). So far the price has been tolerable, with most "technical" upgrades costing $25.00.
To get this $25 technical upgrade price, I had to call Corel's 800 sales line and plead with them, using this legitimate excuse: "You said 12.5 would fix all of my problems; it didn't and I am still am still fighting this (see this link: 12.5 White Screen of Death)... can I get this for free?" This plea works if you are within 90 days of a purchase, outside of that, you will have to pay, but $25 wasn't horrible.
If you are buying for the first time, it is often on sale for $70; still a bargain for what this program offers. Full retail has crept up to $100, which is a cause for concern. If you already own the product, pay the upgrade fees, keeping the software current -- consider it as maintenance.
The X3 version has incremental improvements over 12.x, and this initial review shows it working (more) properly in Windows 7. Even with two paid upgrades in the past 4 months, I am still pleased and am not having any serious problems. The editor solves real needs and does real editing work, despite my negative comments. Would I like to use a program like Photoshop? Of course, but I'm also cheap.
Hopefully, future maintenance will be actual updates rather than under the guise of a new version. With normal maintenance releases, the product will have a chance to mature and won't feel as rushed.





